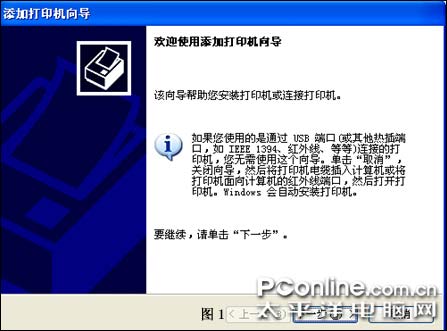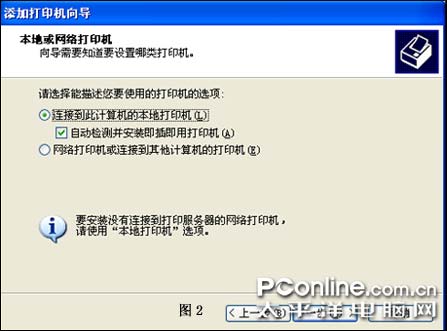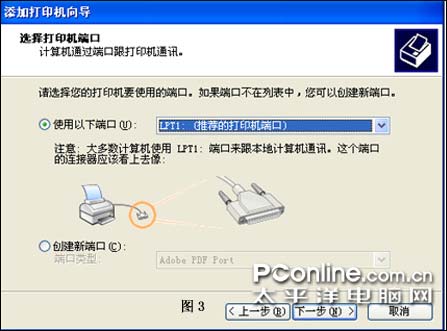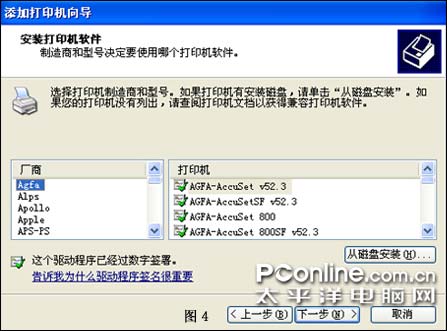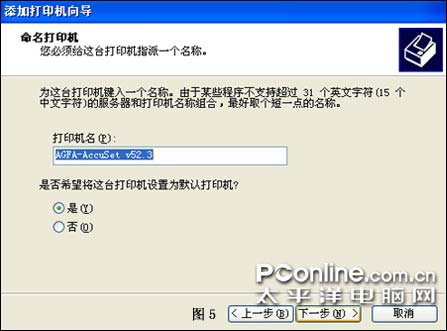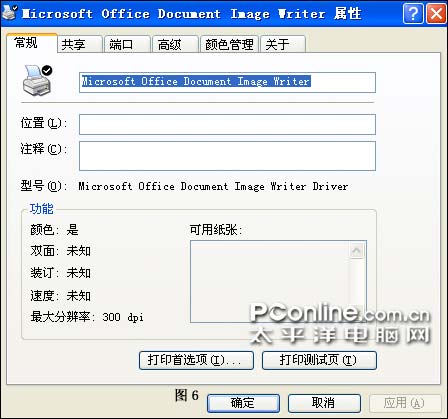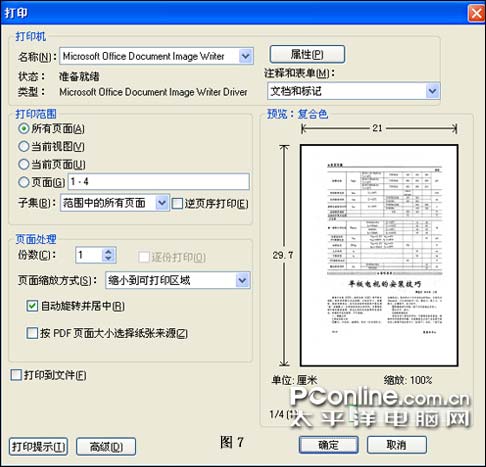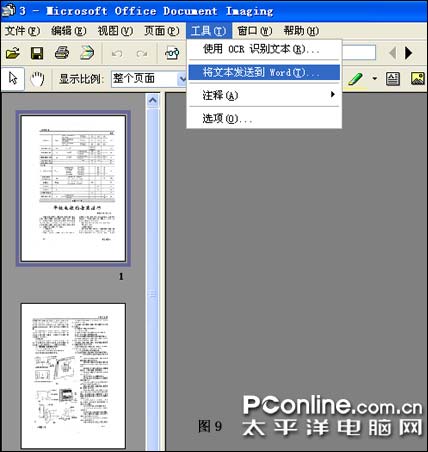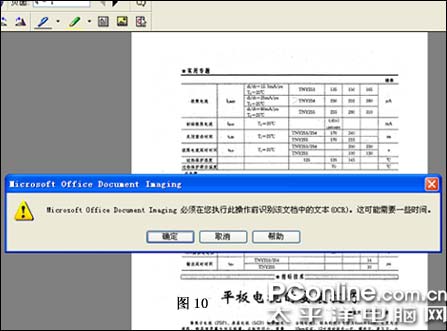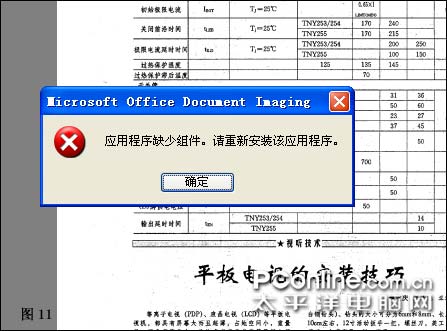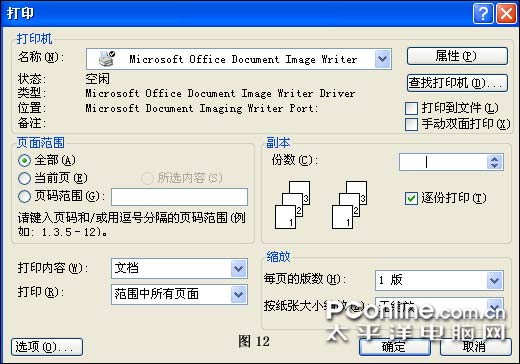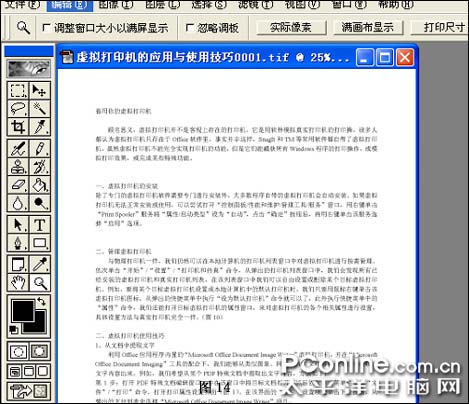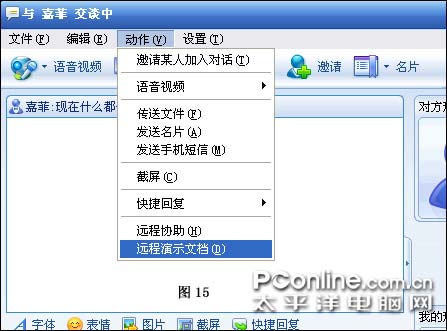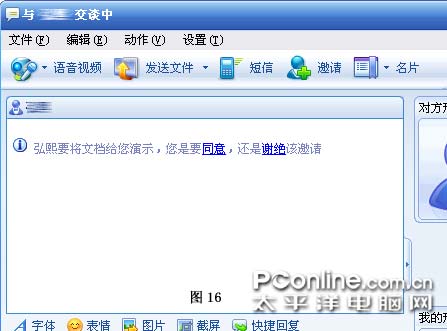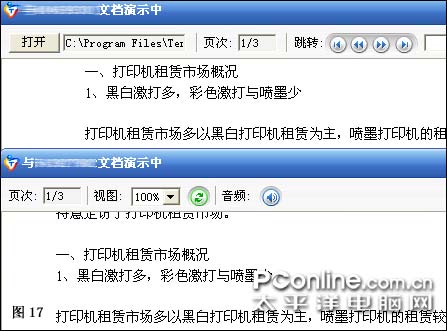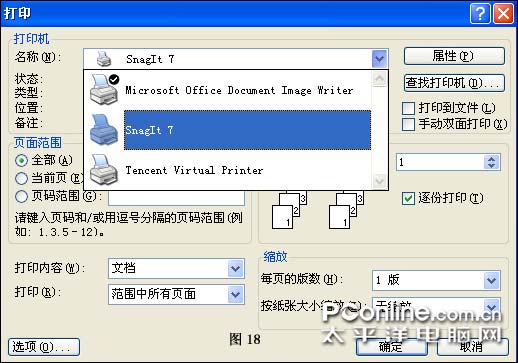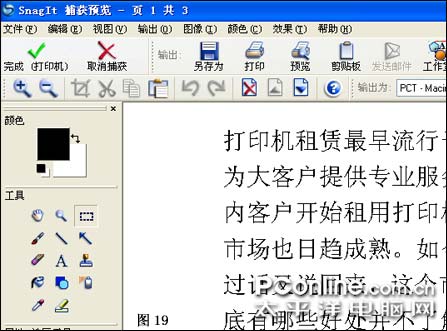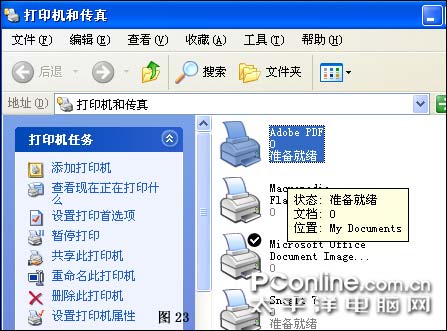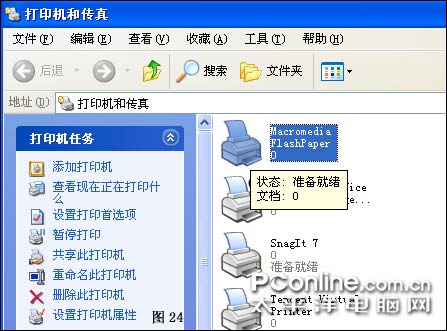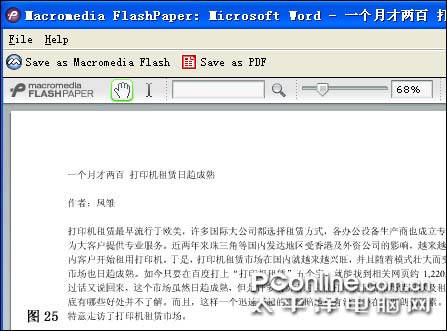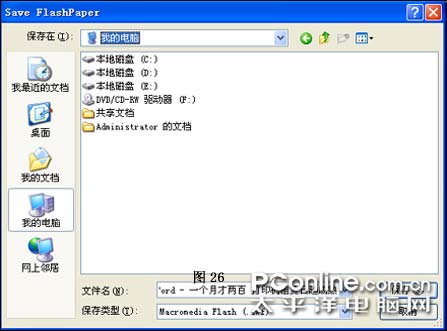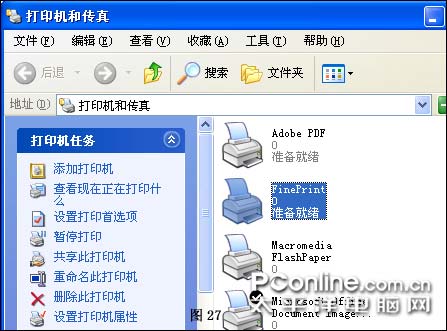|
1回顶部
顾名思义,虚拟打印机并不是客观上存在的打印机,它是用软件模拟真实打印机的打印机。很多人都认为虚拟打印机只存在于Office软件里,事实并非这样,SnagIt、TM和FlashPaper2等常用软件都自带了虚拟打印机,甚至可以用“FinePrint”软件可实现更丰富的功能。虽然虚拟打印机不能完全实现打印机的功能,但是它们能截获所有Windows程序的打印操作,或模拟打印效果,或实现某些特殊功能,给日常工作带来很大的方便,同时也为你的枯燥的生活添加乐趣。 一、安装虚拟打印机 第1步:选择“开始”菜单中的“设置”命令,选择“打印机”,点击“添加打印机”。
第2步:在“添加打印机向导”对话框中单击“下一步”。
第3步:选择“连接到这台计算机的本地打印机”,单击“下一步”。
第4步:在“使用以下端口”中选择端口,单击“下一步”。
第5步:在左边的“制造商”一栏中选择制造商名称,右边的“打印机”栏中选择打印机名称,单击“下一步”。
第6步:给打印机命名,然后选择是否设为默认打印机,然后单击“下一步”,打印测试页。 2回顶部 二、管理虚拟打印机 与物理打印机一样,我们仍然可以在本地计算机的打印机列表窗口中对虚拟打印机进行按需管理。依次单击“开始”/“设置”/“打印机和传真”命令,从弹出的打印机列表窗口中,我们会发现所有已经安装的虚拟打印机和真实打印机列表,在该列表窗口中我们可以自由设置或删除某个目标虚拟打印机。
对虚拟打印机的各个相关属性进行设置 例如,要将某个目标虚拟打印机设置成本地计算机中的默认打印机时,我们只要用鼠标右键单击该虚拟打印机图标,从弹出的快捷菜单中执行“设为默认打印机”命令就可以了,此外执行快捷菜单中的“属性”命令,我们还能打开目标虚拟打印机的属性窗口,来对虚拟打印机的各个相关属性进行设置,具体设置方法与真实打印机完全一样。 3回顶部 三、虚拟打印机的使用技巧 1、从文档中提取文字 利用Office应用程序内置的“Microsoft Office Document Image Writer”虚拟打印机,并在“Microsoft Office Document Imaging”工具的配合下,我们能够从类似图像、网页、PDF文件等特殊文档中提取出文字内容出来。例如,我们希望从某个PDF特殊文档中提取出文字内容,方法如下:
打开打印属性设置界面 第1步:打开PDF特殊文档编辑窗口,并在该窗口中将目标文档打开,然后依次单击菜单栏中的“文件”/“打印”命令,打开打印属性设置界面。在该界面的“名称”设置项处单击下拉按钮,从弹出的下拉列表中选择“Microsoft Office Document Image Writer”项目。
进入所示的标签设置页面 第2步:单击“Microsoft Office Document Image Writer”项目旁边“属性”按钮,打开Office应用程序内置虚拟打印机属性设置界面,单击该界面中的“高级”标签,进入以下所示的标签设置页面。在该页面的“输出格式”设置项处,选中“MDI-压缩文档格式”项目,并在“默认文件夹”处调整好新文件的保存路径,再单击“确定”按钮,这样一来目标PDF特殊文档就能被虚拟打印机打印成MDI格式的文件了,同时“Microsoft Office Document Imaging”程序会自动将刚才生成的MDI压缩文档打开。
将文本发送到Word 第3步:打开转成MDI格式的文件,然后在Microsoft Office Document Imaging文档编辑窗口中,依次单击菜单栏中的“工具”/“将文本发送到Word”命令,再在其后界面中单击“确定”按钮,这样一来Microsoft Office Document Imaging程序会自动对目标文档进行OCR识别。
OCR识别 注:当然在这之前我们需要先安装好相关的ORC扫描识别组件,如果没有安装的话该程序会自动弹出窗口提示我们来安装该组件的。
如果没有安装的话该程序会自动弹出窗口提示 在识别操作完成后,Microsoft Office Document Imaging程序会自动将识别出来的文字内容发送到另外一个Word文档中,以便供我们编辑、预览所用。 4回顶部 2、文字到图像的转换 Office自带的Microsoft Office Document Image Writer 虚拟打印机实际上是一个文件转换器,不仅能从文档中提取文字,也能实现文字到图像的转换。通过它把Word文件(或其它文件格式)转换成图像格式,既不影响视觉效果,又能防止他人修改,并且可以再没有安装Office程序的电脑中也能正确打开。实现文字到图像转换的方法如下:
第1步:打开需要转换的Word文档,单击菜单栏中的“工具/打印”,打开对话框。
选择“高级”一项 第2步:点击对话框里的“属性”按钮,选择“高级”一项,选择“输出格式”—“MDI-压缩文档模”式”或“TIFF-黑白传真”,然后按确定,文档就可转成你需要的图像格式。
然后,你可以利用PHOTOSHOP软件把保存的图像打开。 3、两人同步浏览文档 腾讯TM软件的“Tencent Virtual Printer”虚拟打印机,可以让TM好友们同步浏览Office和PDF等文档的内容,方法如下:
第1步:打开TM好友的聊天窗口后,点击“动作/远程演示文档”选项发出邀请。
文档演示中窗口
同步浏览文件内容 第2步:当好友点击“同意”后双方都会弹出一个“文档演示中”窗口,在“打开”对话框中找到并打开你要演示的文件后,TM虚拟打印机会将该文件内容进行转换发送到“文档演示中”窗口中,并同步显示在好友的“文档演示中”窗口里,双方就可以同步浏览文件内容了。 5回顶部 4、将文档打印成图象 在打印文档的过程中,我们会遇到这样的现象:文档所在的计算机中没有安装打印机,而安装了打印机的计算机中又没有能打开文档的应用程序,这么一来我们就无法直接将文档打印出来。此时,我们可以借助截图软件SnagIt的“SnagIt虚拟打印机”将文档内容打印成普通的图形文件,而图形文件可以利用Windows系统自带的画图程序来打开,如此一来打印图形文件也就比较方便了。 当然,在将文档打印成图象之前,我们首先要将把SnagIt程序安装在电脑上。一般来说,将SnagIt程序安装到电脑时,系统已经默认安装了SnagIt虚拟打印机。
选择打印机为“SnagIt 7.0” 第1步:打开要打印的文件,如:Wps或Word文档,选择菜单“文件→打印”出现对话框,选择打印机为“SnagIt 7.0”,也就是刚才添加的SnagIt打印机,单击“确定”按钮后自动启动SnagIt 7.0,此时可以看到文档已经变成了图片,按Ctrl+P向上翻页,Ctrl+N向下翻页,这样可以查看所有页面的文档。
可以看到文档已经变成了图片 选择菜单“文件—完成输出”将当前图片保存,文件格式为Tif,这种格式的图片一个文件可包含多个图片,也可以分别将各页面另存为其他图片格式。(注:这里的图片分页方式就是文档当前的页面设置,文档的排版外观就是图片的外观。) 第2步:观看图片文档。当使用“windows图片和传真查看器”观看图片时,按Page Up和Page Down键可以上下翻页;当使用“ACDSee”观看图片时,左侧会出现当前图片包含的页面,单击即可观看,也可以通过快捷键Shift+Page Up和Shift+Page Down上下翻页;当使用Xnview观看时,同样是使用Shift+Page Up和Shift+Page Down快捷键上下翻页。
配置SnagIt打印机捕获 注:如果要查看是否安装了“SnagIt7.0”的虚拟打印机,可以进入“控制面板”下的“打印机和传真”,看有没有名为SnagIt7.0这个打印机。如果没有此打印机就启动SnagIt 7.0进行安装,单击主界面“管理”下的“配置SnagIt打印机捕获”出现对话框,在其中的“输出属性”以及“输出”下拉列表框中我们可以为打印生成的图象设置合适的保存方式,在“过滤”设置页面中我们还能为生成的图象添加边缘效果,甚至可以对图象进行缩放以及添加水印效果等)。
添加水印效果
然后,点击“输入属性/添加SnagIt打印机”按钮即可添加新的虚拟打印机。 6回顶部 5、制作PDF文档 PDF是Portable Document format的缩写,意为便携式文件格式,是Adobe公司开发的适于在不同计算机平台之间传送和共享文件的一种开放式电子文件格式。因其具有容易生成,忠实再现原文,不依赖该计算机的硬件配置、操作系统和创建文件的应用程序,高安全控制,电子签名,强大的文件审阅功能,检索功能和电子表单功能的特点。所以,PDF成为网络电子文档的事实上的工业标准。而我们也可以通过虚拟打印机来制作PDF文档,以便保存。
第1步:安装Adobe Acrobat软件后, 打印机下拉列表中会出现如上图所示的虚拟打印机。 第2步:然后可以在打印机属性中设置虚拟打印文件保存路径,用户就可以方便地将各种格式的图片文件或者文档转换成PDF格式。 注:制作PDF文档还可利用其他工具,如PDF Factory是一个面向非专业用户的文档制作工具,既可创建PDF文档,还可把其他格式的文档转换成PDF格式。例如:可以利用这一虚拟打印机把超星图书“打印”成PDF文件,从而摆脱其一年借书期限的限制。 7回顶部 6、打印成动画 在虚拟打印机应用中将文档打印成图片比较普通,但是将文档打印成动画,并且是Flash动画就比较少见。事实上,动画的内容就是图文并茂的文档,如果原来文档中有超级链接,书签等,这些在动画中都能原封不动的保留,当然这些都得益于Flash动画的交互性。要想打印出此种动画,就需要的使用Macromedia的一款Flash外挂工具——FlashPaper 2.0。方法如下:
Macromedia FlashPaper 第1步:首先安装FlashPaper 2.0软件,安装完成后,FlashPaper将自动在“控制面板”的“打印机和传真”增加一个名为“Macromedia FlashPaper”的虚拟打印机,利用这个虚拟打印机就可将文档打印成动画。
启动FlashPaper打印文档 第2步:启动Word或Wps等软件,打开一个已经排版好的图文并茂的文档,选择菜单“文件—打印”命令,在出现的对话框中选择打印机为“Macromedia FlashPaper”,然后单击“确定”,稍等后会自动启动FlashPaper打印文档,打印完成后单击工具栏中的按钮可以观看动画文档,这些按钮可以检索文档中的关键字,上下翻页,打印文档等。
保存成swf格式 第3步:单击FlashPaper工具栏上的“另存为Macromedia Flash”按钮弹出对话框,输入文件名将当前的文档保存成swf格式的动画。打印出来的这个动画可以在多种软件调用,十分方便。如果系统中没有安装Flash Player,但是在上网时,网页中Flash能正常播放,这说明计算机中已经安装了Flash Player插件,此时直接就swf文件拖放到浏览器中也可以观看。 8回顶部 7、FinePrint虚拟打印的妙用 FinePrint是一个打印机功能扩展程序,提供高级打印能力,并通过它来选择任意一台打印机进行输出。FinePrint 提供了超越任何现有打印机驱动程序的能力。如:在一张纸上打印 2、4、或 8 页;双面打印小册子;页面的删除和插入;把多个打印任务整合到一个任务中;保存为 bmp, tiff, emf 和 jpeg 格式;添加水印、页眉页脚;添加自定义电子信笺抬头等。以下我们以IE中打印网页为例介绍FinePrint的妙用:
第1步:下载”FinePrint”软件,安装后在“打印机和传真”列表中会新增一名为“FinePrint”的打印设备。
用虚拟打印机pdfFactory把打印任务转换成pdf文档 第2步:打开IE网页,在“打印”窗口中,打印机选择“FinePrint”,单击“首选项”按钮,会弹出一个窗口让你自行设定一些参数来实现上述功能,设置完毕单击“确定”回到“打印”窗口。其中窗口下方的“打印”按钮即可开始打印;“保存”和“打开”按钮分别用于把当前打印任务保存到磁盘上和从磁盘上打开保存的打印任务;单击“pdfFactory”按钮,可调用虚拟打印机pdfFactory把打印任务转换成pdf文档。 注:打印网页时,有时会有一小部分出现在第二页中,在FinePrint 预览时会显示存在一额外的页面,我们可以在打印之前去除它——用鼠标右击预览页面,出现菜单,在此可以删掉不想打印的页面、添加空白页、对预览视图进行缩放,还可以把单一的页面或者整个文档用文字、位图(可调整分辨率)或元文件的方式复制到剪贴板,从而进一步保存为图片或其他文档;网页中的图片会被一起打印,这样既浪费了时间,又损耗了打印的墨水——可勾选左侧的“移除图像”,这样就不会打印页面中的图像了。利用 FinePrint, 还可以把多个页面打印在一张纸上,甚至把它们打印成方便的小册子。 |
正在阅读:办公室的小乐趣 虚拟打印机使用手册办公室的小乐趣 虚拟打印机使用手册
2008-04-07 11:53
出处:PConline原创
责任编辑:wangyao